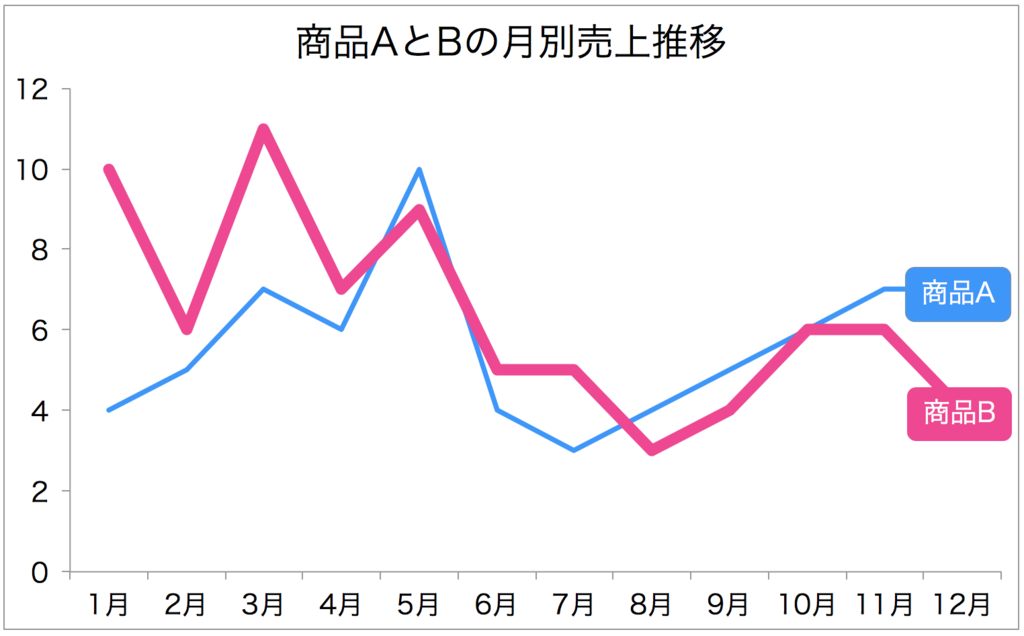今日は
グラフを使った資料作成のコツ
について書きたいと思います。
グラフで大切な事は色々あるのですが、
今日は主にデザイン面での話です。
デザイン面で重要なのが、
「デフォルトの状態で使わない」という事ですね。
普通に、エクセルやパワーポイントでグラフを作成すると、
下記のようなものが出てきます。
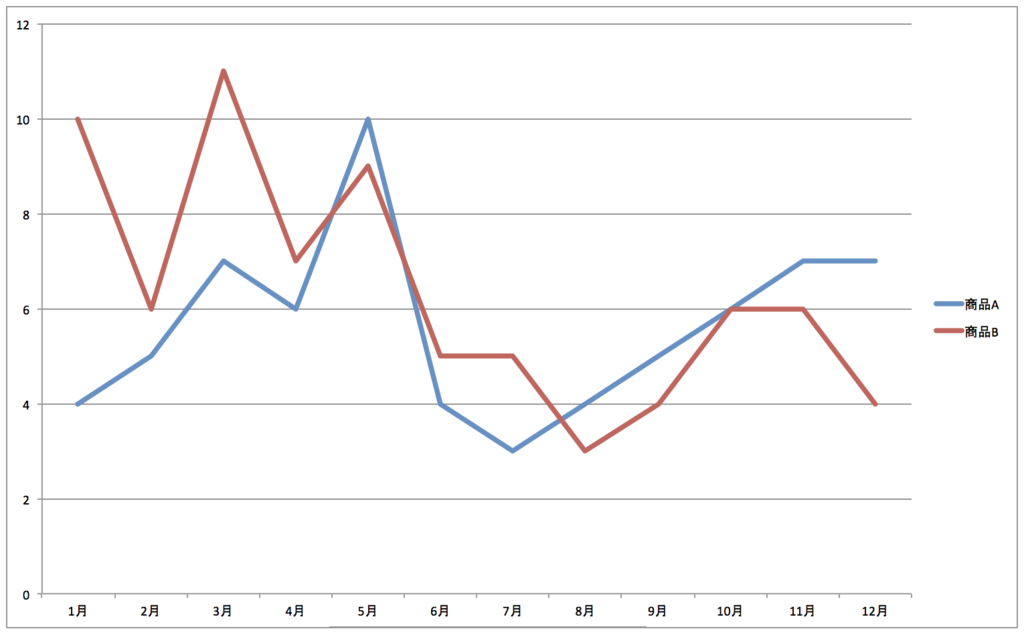
このデフォルトで出てきたものを
「そのまま使っている」人が散見されますが、
もったいないですね。
全く同じデータを出しているのに、
相手に強く訴えかける事ができるグラフになるかどうかは、
デザインによる部分が大きいのです。
これを「ほんのちょっと」いじるだけで
全然印象が変わりますので、ちょっとやってみましょう。
まず、①不要な線は消します
縦軸に出ている横線は、あってもなくてもあまり影響がありませんが、
すごく目立って画面がうるさくなります。
これは消してしまいましょう。
次に、②縦軸と横軸の小さな字を大きくする
小さな字は、何事においても良くないです。
なんだか自信がなくて貧相な印象を与えますので大きくしてみます。
次に、③凡例を消して、オートシェイプで作り直す
商品Aと商品Bという凡例がありますが、
画面の右の方にあって見づらく、不親切ですよね。
これはグラフに被せるようにオートシェイプで作ると良いです。
ここまでを入れてみると下記のようになります。
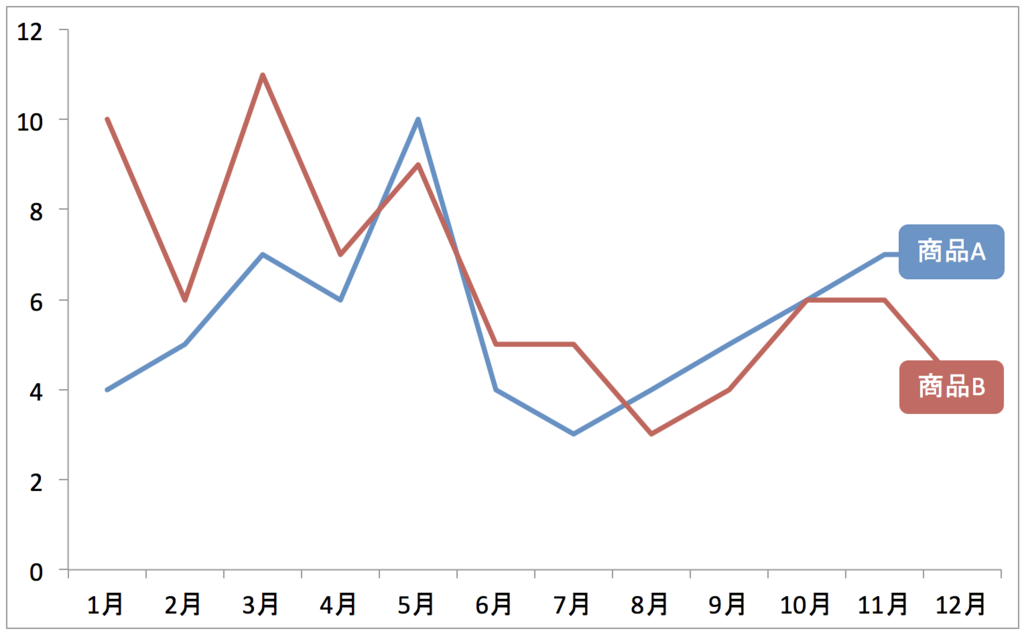
どうですか?
だいぶ印象が変わった感じがしますよね。
でも、まだ途中です。
次に、④強調したい方のグラフが目立つようにする
これはケースバイケースなのですが、
今回の例では、
「商品Bが大きく落ちてしまっている事がメインメッセージ」だとします。
そうしたら、商品Bがちゃんと目立つように線を太くしましょう。
また、⑤グラフタイトルも入れる
グラフタイトルも入っていた方が良いですね。
何のグラフなのか?という事がひと目でわかります。
最後に、⑥フォントや色を整える
マイクロソフトのデフォルトフォントやカラーは
「美しい」とは言い難いものになっています。
これをデフォルトのまま使うのではなく、変更しましょう。
ここまで入れると、下記のようなグラフが完成します。
ここまでやるのに慣れれば、ほんの1〜2分でできます。
それでも印象は全然違いますよね。
グラフを作る際の参考にしていただければと思います!